[Up: List of Cakewalk articles]
[Previous: Introduction to Cakewalk articles]
[Next: Delete/cut glitches]
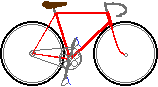 Bikexprt.com
Web site
Bikexprt.com
Web site
| [Top: John S. Allen's Home Page] [Up: List of Cakewalk articles] [Previous: Introduction to Cakewalk articles] [Next: Delete/cut glitches] |
|
Relocating meter/key changes in Cakewalk
John S. Allen The handling of meter/key changes in Cakewalk is confusing and, to be blunt about it, incorrect. When you change a meter/key setting, later ones move to different places in the music. You also may move meter/key changes unintentionally while editing. I'll describe the problem and show you how to put the meter/key changes back where you wanted them. Here's how Cakewalk moves meter/key changes on you. Let's start with a 4-measure piece of music that has a meter/key change at measure 3.
Now, I change the meter at the beginning from 4/4 to 2/4. The meter/key change should now occur after four measures. Instead, it still occurs after two measures, even though these measures are only half as long as they were before.
I change the meter and key at the start of the piece so they are the same as at measure 3. The meter/key change at measure 3 is no longer needed, and it disappears from view. Good enough.
But -- after I change the meter and key at the start of the piece once more, the "ghost" meter/key change reappears, in yet another place. The later meter/key change was only inactivated rather than deleted.
As these examples show, meter/key changes in Cakewalk 5.0 (and earlier versions) are
linked to the number of measures, regardless of how long the measures are. Effects of deleting meter/key changes When you delete a meter/key change in the Meter/Key View, remaining meter/key changes will be located (have you guessed?) at the same measure number rather than at the same place in the music. When you select a Meter/Key setting for deletion in Meter/Key View, the section it affects will be selected -- sometimes the notes as shown, sometimes the Ruler in Track View. The Now line will move to the meter/key change location as shown. Here, the meter/key change at measure 2 is ready for deletion.
Now, after the deletion, the later meter/key change is at the same measure number, but it is at a different place in the music.
The strange behavior of meter/key changes in Cakewalk is
completely at odds with normal musical practice. It causes lots of trouble and confusion.
It is a bug. Getting control over meter/key changes Here's how to move the meter/key settings back where you want them. First, here's a quick trick. If deletion of a meter/key setting will make the following measures longer, you can delete the meter/key change and the excess measures in one step by using the Delete command. Select the meter/key change followed by the number of measures you need to delete, and in the dialog box, check only "meter/key changes" and "delete hole," as shown in the illustration below. But most of the time, you can't use this trick. If you need to move only one or two
meter/key changes, you could use the Meter/Key View to move them one at a time. To decrease the number of measures before the next meter/key change: Start by inserting your new meter/key setting twice -- at the beginning of the section where it belongs, and as a dummy, one measure later. In the Ruler in Track View, select the dummy meter/key setting (so the Meter/Key checkbox won't be grayed out) followed by as many measures as you need to delete to make the next meter/key setting come out in the right place. Delete only "Meter/key Changes" as shown in the Delete dialog box (left). This deletes the meter/key change along with as many meter/key placeholding measures as you have selected. If, after your deletion, the next meter/key change comes out on the wrong beat, then make additional adjustments as needed. To increase the number of measures before the next meter/key change There are two steps to this procedure. First, make the meter/key change you have planned. Then, using the ruler in Track View, select and copy as many measures as you need to add, starting at the meter/key change you just inserted. Check the "Meter/Key Changes" checkbox in the Copy dialog box. Don't check any of the other checkboxes. Paste, selecting only "Align to Measures," "Slide Over Old..." and "Meter/Key Changes" in the Advanced Paste dialog box as shown below. |
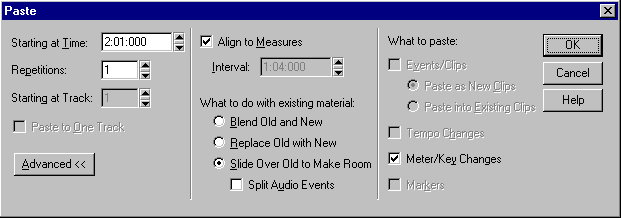
| This procedure will move all of the later meter/key changes back, and also insert a
dummy meter/key change, which you may remove in Meter/Key View. You may have to change the
meter of the final measure before the next meter/key change or make another adjustment, if
the number of beats does not come out right. The Cakewalk Pro Audio v.6 manual (p. 309) suggests sliding over all the musical material, rather than moving the meter/key changes. Sliding over the musical material may be easier if you are only adding empty measures in a new time signature. It is not what you want to do if you are changing the time signature of existing material. How meter/key changes ought to work How should meter/key changes be handled to avoid the difficulties I've described? First of all, they should be tied to locations in the music -- like the tempo map in Cakewalk -- not to measure numbers. When you add, change or delete a meter/key setting, you want all of the following meter/key settings to stay in the same relationship to musical content. Software should be able, for example, to replace 2 measures of 4/4 time with 4 measures of 2/4 time and leave later meter and key changes exactly where they were. That's what should have happened in my second notated example at the beginning of this article. If the number of measures does not come out even, the software could just leave the last measure before the next meter/key change in its own time signature, for you to edit later. A fancier approach would do this and then take you to the problem spot for you to edit. There is not logical problem with software's solving the meter/key problem as there is, for example, with correct note spelling. All that is needed is for programmers to understand how musical notation is supposed to work, and to make that the model for their software. |
| [Top: John S. Allen's Home Page] [Up: List of Cakewalk articles] [Previous: Introduction to Cakewalk articles] [Next: Delete/cut glitches] |
Contents © 1997 John S. Allen Last revised March 14, 2003 |